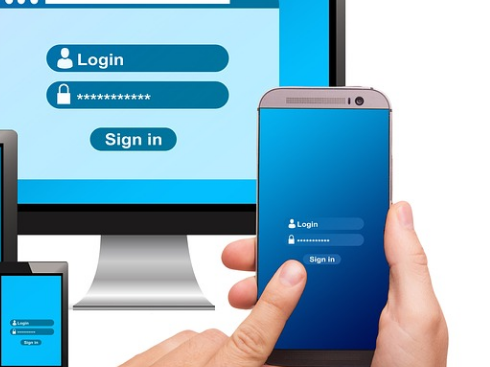The following guide should assist you in discovering those locations on your Android phone so you can retrieve your passwords for various services if you’re unsure where they are kept. Continue reading to learn how to do it.
On your Android phone, you can edit or view the passwords you’ve saved at a later time. A ubiquitous question among Android users is, “where are passwords stored on an Android phone.” This solution focuses on the location of the passwords as well as the editing, viewing, exporting, and retrieval of passwords saved on your Android phone.
Where Are Passwords Stored on Android Phone
The following guide should assist you in locating the locations where your passwords are kept on your Android phone so you can retrieve them and sign into various services. Discover how to do it by reading on.
If you use an Android device, you probably already know that it has the ability to save a variety of your passwords. Android phones can store almost any type of password, from WiFi passwords to social media account passwords. These devices do this because they want to eliminate the hassle of having you enter your passwords each time you want to log in to a service.
You might occasionally want to know where your passwords are actually kept on your device. You won’t find all of your passwords in one place on your Android phone because each password has a different location. It improves the device’s security because it makes it more likely that only one of your passwords will be accessible to someone who gains access to one password location.
Let’s look at the locations where each of your Android passwords is kept.
Part 1: How to View Saved Passwords in Chrome for Android
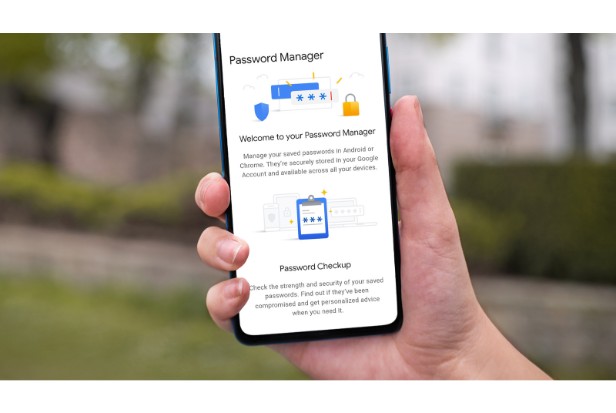
The passwords you enter to log in using Google Chrome are saved there. Using these steps, you can view passwords that Google has saved on your phone.
Step 1: Open “Google Chrome” on your mobile.
Step 2: When the app has finished loading, click on the three vertical dots in the top right corner.
Step 3: Select the “Settings” menu.
Step 4: A sub-menu appears on your screen after opening the “Settings” menu.
Step 5: Select the “Passwords” option from the submenu that has been shown on your screen.
Step 6: After the password option has opened, you can view all of your previously saved passwords.
Tap the person you want to see in step 7.
These saved passwords are also erasable in your Google Chrome account. To delete the saved passwords, follow these simple steps:
First, open the Google Chrome application.
Step 2: Tap the three vertical dots located in the top right corner of the application.
Step 3: Click on the “Settings” menu.
Step 4: The “Settings” menu opens; select the “Password” option.
Step 5: Your screen will display all of the saved passwords.
The password that you want to delete should be tapped in step 6.
Step 7: Then click on the “bin” icon on the screen under the password you want to delete.
Part 2: Where Are Wi-Fi Passwords Stored on Android Phone
You might have a question: where are Wi-Fi passwords stored on Android Phones. Your query has the best resolution right here. Here are the steps on how you can see where Wi-Fi passwords are saved:
Step 1: Tap the “Settings” option on your phone.
Step 2: Select the “Connections” option from the menu on your screen.
Step 3: A sub-menu appears; select the “Wi-Fi” option in the sub-menu.
Step 4: Your screen will show all of the connected Wi-Fi connections.
The name of the Wi-Fi connection that is associated with your phone should be clicked in Step 5.
Step 6: Every aspect of that Wi-Fi connection, including the IP address, speed, etc., are displayed on your screen.
Step 7: Tap on the “QR Code” option at the bottom left or top right corner of the screen.
Step 8: A QR Code appears on your screen, and it is followed by the Wi-Fi connection’s password.
To find out where Wi-Fi passwords are kept on Android phones, you can also use a different efficient technique. Follow these steps:
Step 1: Search and install the app “ES File Explorer” from utilizing the Android’s Play Store. It is a well-known file manager app that is used to locate the location of saved Wi-Fi passwords.
Step 2: After the application has launched, click on the three horizontal straight lines in the upper-left corner of the screen.
Step 3: Find the option “Root Explorer.”
Step 4: Turn on the “Root Explorer” option. This will make it possible for the ES File Explorer app to discover the device’s root files.
Step 5: Follow this path in the app and navigate a file named “wpasupplicant.conf”.
“Local>Device>System>etc>Wi-Fi”
Open the file in Step 6 to see a list of all the Wi-Fi passwords that are saved on your Android device.
Part 3: Where Are App Passwords Stored on Android Devices?
Each day, your Android phone stores a lot of passwords. You might have a question about how On my phone, I can see saved passwords. Well, you can follow these effortless steps to see saved passwords on Android:
Open any web browser of your choosing, such as Chrome, Firefox, Kiwi, etc. in Step 1.
Step 2: When the app has finished opening, click on the three vertical dots located in your phone’s bottom left and top right corners. Depending on the Android phone you are using, the three vertical dots may not be in the same place.
Step 3: A menu appears on your screen after you tap the three vertical dots.
Step 4: Click on the “Settings” option in the menu on your screen.
Five) A submenu will show up. Tap on the “Password” option from the sub-menu.
Step 6: Choose the “Passwords and Logins” option.
Step 7: All website names are displayed on the screen. Choose the website where you want to view the password.
In the eighth step, a new window appears. You need to tap on the “Eye” icon in that new window to see the password.
Step 9: The app will want to confirm your device by requesting a screen lock password or fingerprint before the password appears on your screen.
Step 10: The password will be displayed once you have verified it.
Part 4: How to Retrieve and Export Passwords on Android
Android phones cannot store passwords in this way. The passwords are very simple to export. These easy-to-follow steps will help you export your passwords from your Android phone. They are:
Step 1: Tap on the “Google Chrome” icon to open it.
Step 2: Tap the icon with three vertical dots in the top right corner of the app.
Step 3: Select the “Settings” menu.
Step 4: Select the “Passwords” option after the “Settings” menu opens, select the “password” option.
Step 5: After the password option has opened, all saved passwords are visible.
In order to export a password, follow step 6: tap on it.
Step 7: A new window with various options for you to choose from appears on your screen.
Step 8: Select the “More” option from the submenu shown on your screen.
Step 9: Tap on the “Export passwords” option to export your selected password saved on your Android phone.
How to Check If Your Saved Passwords Have Been Compromised
A highly useful feature that does not get enough attention is Password Checkup. Google (on its own or through Chrome) can search through your list of saved passwords and securely compare it to a list of accounts that are known to have been affected by data breaches or to have appeared on websites that list stolen passwords. You can easily change the password using the provided interface. In Chrome, the feature is on the Passwords page and is called Check passwords.
The compromised passwords stored on your account will be listed as part of the process.
At your Google Password Manager page, tap on Go to Password Checkup right above your list of saved passwords.
Tap on the blue Check Passwords button.
The results are displayed by Google. Weak passwords, compromised passwords, and passwords that have been used before must all be addressed, as can be seen here.
You now understand how simple it is to maintain the accuracy, security, and practical accessibility of your saved passwords.
Conclusion: Where Are Passwords Stored on Android Phone
Almost all Android users have this question “where are my passwords stored on my Android phone”. While using your Android phone, you might have the same query. The best method for responding to this query has been used. The methods and locations where the passwords are saved and how to view them are described above. The procedures might seem a little complicated, but if you follow them step by step, you will be able to view, edit, and export your saved passwords on your Android phone.